In this article you will find the following:
You might use Bluetooth to connect your Mac to a wireless mouse, keyboard, set of headphones, or other accessories. Usually, these devices are easy to connect to and use, but occasionally your Mac might say that a Bluetooth device isn’t available on a Mac.
Other Bluetooth connection problems on your Mac can include:
- Frequently disconnecting from devices
- Not responding to connected devices
- Failing to detect or pair with devices
Before we start
There are various reasons why your Bluetooth device isn’t showing up on your Mac, and multiple ways to solve the issue. In our opinion, regular Mac maintenance is one of the simplest and most cost-effective ways to care for your Mac, prevent performance issues, and resolve the problem of your Bluetooth not connecting to your Mac.
With MacKeeper’s Safe Cleanup tool, you can clean up your software and keep Bluetooth problems at bay with just a couple of clicks. The handy feature runs a deep scan of your Mac to find and safely get rid of all the junk that accumulates on your Mac daily without compromising your privacy.
Follow the steps below to use MacKeeper’s Safe Cleanup tool if your Mac’s Bluetooth keeps disconnecting:
- Download MacKeeper on your M1 or M2 MacBook and click Safe Cleanup in the sidebar.
- Hit the Start Scan button at the bottom of the window and follow MacKeeper’s progress on the screen.
- Click Clear Junk Files when the scan is completed, and enjoy a cleaner Mac.
When Mac Bluetooth issues crop up, they’re usually the result of software errors on your Mac. You can fix the Bluetooth error on a Mac with the steps we’ve outlined below. Follow them if your Mac shows that your Bluetooth connection was lost or is saying it has failed. And if your Bluetooth still won’t turn on, on your Mac, you’ll need to get a hardware repair instead.
Why is your Mac’s Bluetooth not working properly?
Bluetooth issues are rare, but when they occur, they can be frustrating. Before we get down to the nitty-gritty, let’s find out why your Bluetooth isn’t working on your Mac.
Here are the potential causes of Bluetooth issues on your Mac:
- Your Bluetooth device isn’t turned on.
- Your Bluetooth device isn’t connected to your Mac.
- You haven’t updated to the latest version of macOS, like OS X High Sierra, Ventura, or El Capitan (or haven’t set your Mac to update automatically).
- The Bluetooth Property List (PLIST) files are corrupted.
- Your Bluetooth device settings may be incorrect.
- You haven’t selected your Bluetooth device as your primary output audio or sound in System Preferences.
- If you’re using a Bluetooth headset with a microphone, you haven’t selected it as the primary sound in the input settings in System Preferences.
- There are interferences from external devices, like a USB stick.
- Your device might have system bugs, especially when the software hasn’t been updated in a while.
- Your Bluetooth device’s battery is low or depleted.
- The Bluetooth module has crashed.
- The volume on your Bluetooth device is either very low or the sound is muted.
- You’ve been putting your Mac to sleep instead of shutting it down properly.
- Your Bluetooth device is too far from your Mac.
How to fix Bluetooth on Mac
We consider that Bluetooth issues aren’t a huge problem, and you can typically fix them yourself without calling Apple Support. Below are 12 ways to fix Bluetooth issues on a Mac:
- Restart your Mac and Bluetooth device
- Disconnect all USB devices
- Turn your Mac’s Bluetooth off and on
- Forget and reconnect your Bluetooth device
- Delete the Bluetooth preferences on your Mac
- Debug your Bluetooth connections
- Troubleshoot your particular Bluetooth device on a MacBook
- Pair your Bluetooth device with your Mac again
- Optimize and remove your system junk
- Delete the Bluetooth .plist files
- Reset your PRAM or SMC
- Reset your Mac's Bluetooth module
Now, follow our in-depth guide below to troubleshoot your Bluetooth issues—once and for all.
1. Restart your Mac and Bluetooth device
Just like every other laptop system, sometimes the best course of action when you’re unable to turn your Bluetooth on, on a Mac, is to restart everything. That means turning off your Mac as well as your Bluetooth devices. Surprisingly, this is often the most effective solution when your Mac says a Bluetooth device isn't available.
- On your Mac, open the Apple menu and click Restart. Then confirm you want to Restart.
- For your Bluetooth device, look for a power switch or follow the manufacturer’s instructions to restart it.
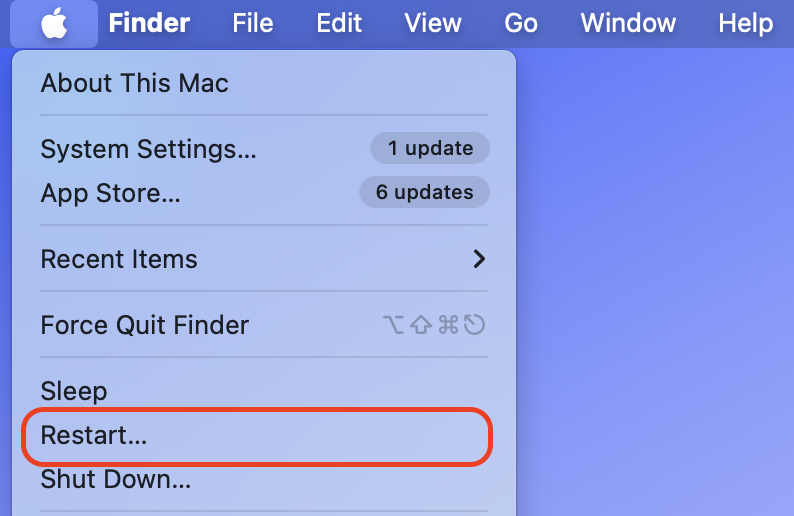
2. Disconnect all USB devices
USB devices like your mouse, USB keyboard, and other connected drives sometimes interfere with your Bluetooth connection. Consider removing all connected USB devices and restarting your Mac when this happens.
Follow the steps below to disconnect your USB devices from your Mac:
- Unplug your USB devices and restart your device by going to the Apple menu and choosing the Restart option.
- Wait a few minutes, reconnect the USB devices individually, and try to connect your Bluetooth device again to see if the issue persists.

3. Turn your Mac’s Bluetooth off and on
If restarting your Mac doesn’t help, try restarting the Bluetooth settings on your Mac.
If you’re using macOS Sonoma:
- Click on the Apple menu, select System Settings, and choose the Bluetooth option in the sidebar. (You may need to scroll down to find it.)
- Now turn Bluetooth on or off.
- Alternatively, enable or disable Bluetooth by clicking the Bluetooth status icon in your Mac’s menu bar and clicking the switch. If you can’t find the icon in the menu bar, you can add it to your Mac’s Control Centre.
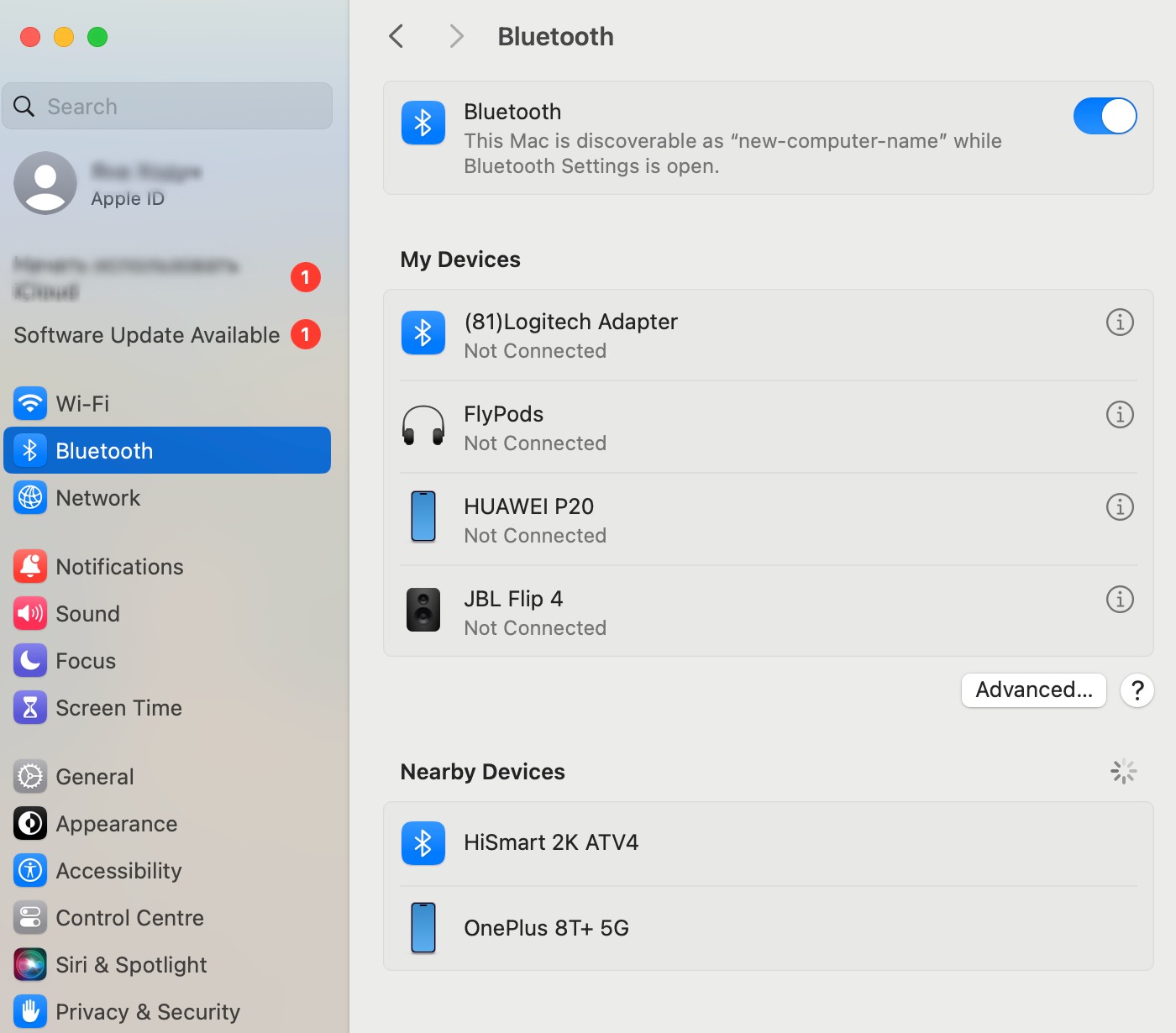
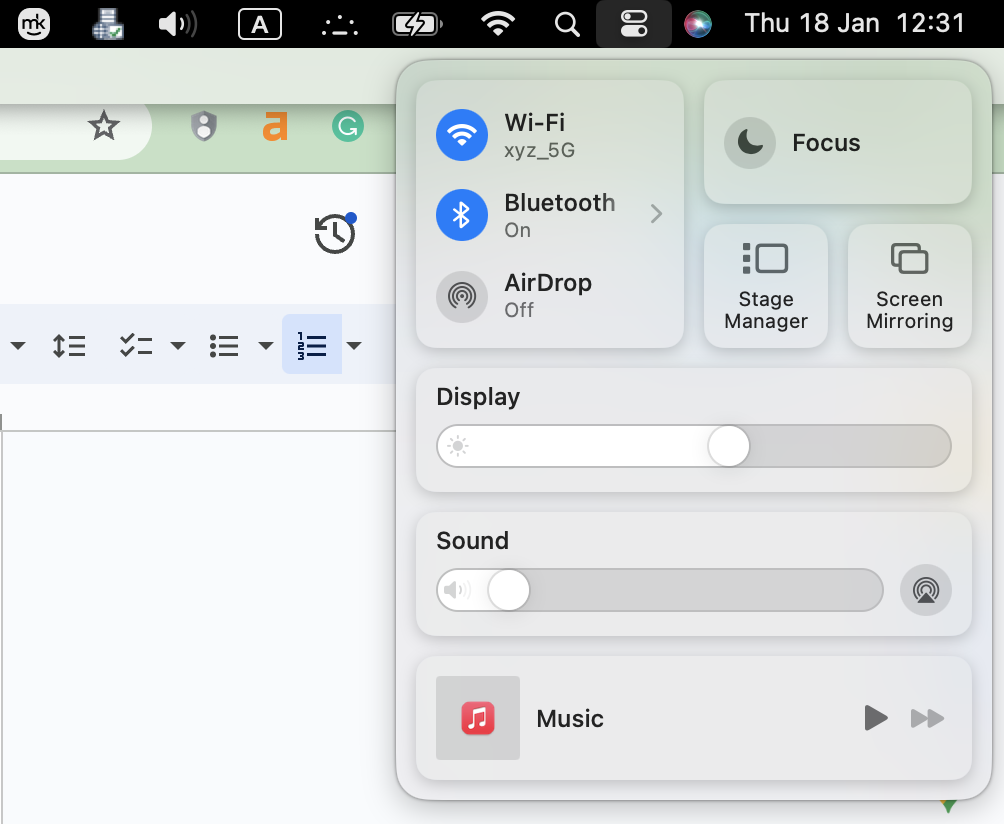
Hint from our experts: If you’re using an external USB Bluetooth adapter, it may not appear in Bluetooth settings. To disable your Bluetooth, try disconnecting the adapter instead. Additionally, you can’t disable Bluetooth if you’re using a Mac desktop computer, and you only have a wireless trackpad, keyboard, or mouse connected using Bluetooth.
- If you’re using macOS Monterey or Big Sur:
Click the Bluetooth icon in the menu bar, then toggle Bluetooth off and on.
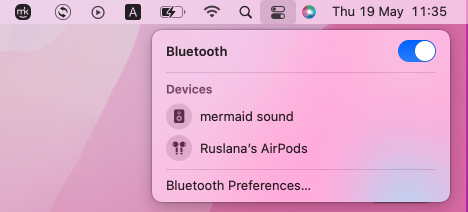
- If you’re using macOS Catalina or earlier:
Go to System Preferences > Bluetooth and click Turn Bluetooth Off.
4. Forget and reconnect your Bluetooth device
The problem of Macs losing Bluetooth connections often arises after upgrading macOS or replacing the battery in your devices. This is because these actions can cause new software problems to emerge. The easiest way to fix them is to disconnect your devices from your Mac and then pair them again.
The best way to disconnect a Bluetooth device is to tell your Mac to forget it.
Follow these steps to remove the Bluetooth device:
- Go to System Preferences > Bluetooth.
- Click to select one of your Bluetooth devices.
- Click the X icon on the right, then confirm you want to Remove the device.
- Repeat these steps for each Bluetooth device on your Mac.
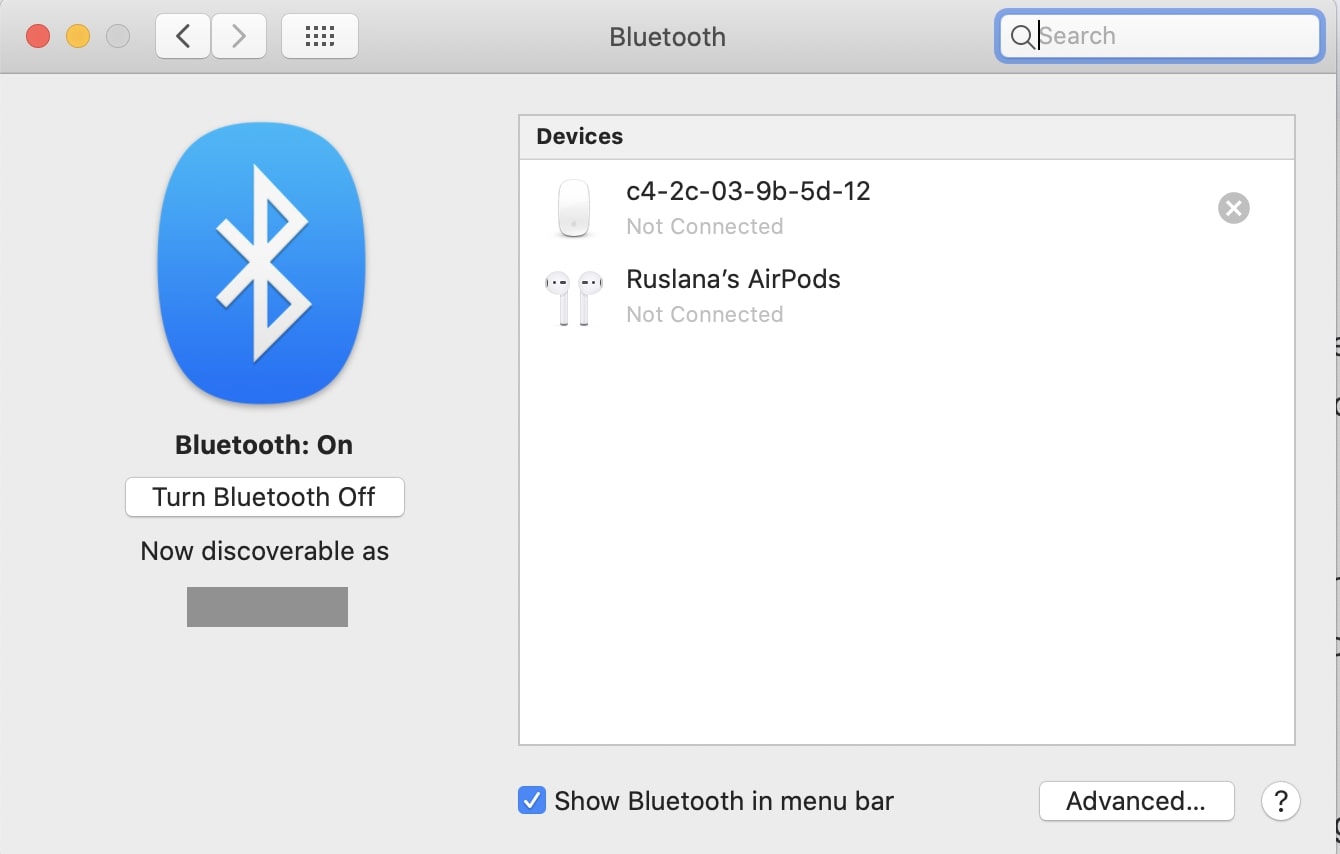
After telling your Mac to forget a Bluetooth device, simply connect the Bluetooth device again, just like when you first used it.
5. Delete the Bluetooth preferences on your Mac
If your Bluetooth devices are still not working, there might be an issue with the Bluetooth preferences list on your Mac. These PLIST files can get corrupted over time, causing problems with a variety of wireless connections.
Follow the steps below to delete the Bluetooth preferences list from your Mac, forcing it to create a new file. After doing this, you may need to connect your Bluetooth devices again.
Here’s how to find and delete the Bluetooth preferences list from your Mac:
- Open Finder and select Go > Go to Folder from the menu bar.
- Type /Library/Preferences/ and click Go.
- Find the files following files (you may not have both of them):
- com.apple.Bluetooth.plist
- com.apple.Bluetooth.plist.lockfile
- Drag these files to the Desktop to create a backup copy of them. This is important in case you need to restore these preferences later.
- Back in Finder, drag the original Bluetooth preference files to the Trash.
- Enter your Mac administrator’s password to confirm.
- Restart your Mac to generate new PLIST files.
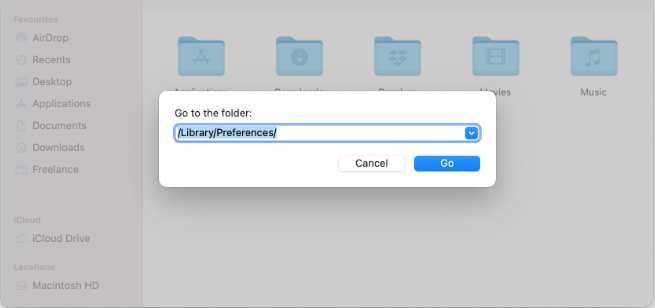
If your wireless Bluetooth device still doesn’t work with your Mac, our experts suggest you move the PLIST file from your Mac or iMac back into the Preferences folder and agree to Replace the new file. This will restore your old Bluetooth preferences.
Have you experienced a Mac preferences error on your Mac? Learn how to fix it.
6. Debug your Bluetooth connections
The next step is to make your Mac forget all the Bluetooth devices you’ve ever used and configure them again. You can do this using the Debug options in your Bluetooth preferences. However, you may want to create a backup of your Mac first to ensure you don’t lose any important Bluetooth data.
The way you find the Debug menu varies based on your Mac’s operating system.
If you’re using the latest macOS Sonoma or Monterey, the only way to debug Bluetooth is by using Terminal:
- Open Terminal.
- Paste the following: sudo pkill bluetoothd
- Enter your admin password.
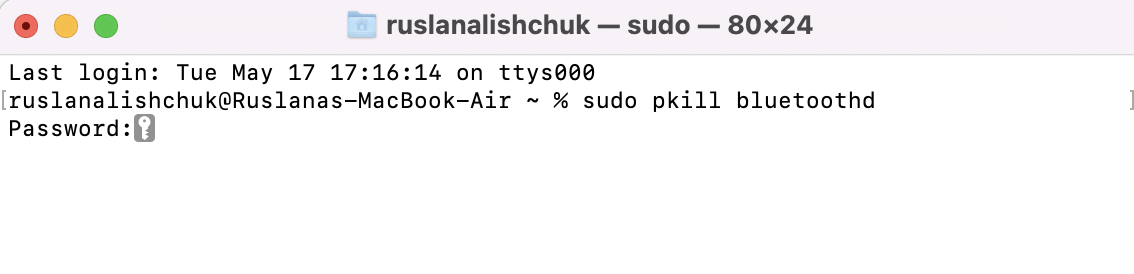
If you’re using Big Sur, follow these steps to reveal the Debug menu:
- Open the Control Center from the menu bar.
- Hold Shift + Option on the keyboard.
- While holding both keys, click the word Bluetooth.
- The three Debug options appear beneath your Mac’s Bluetooth information.
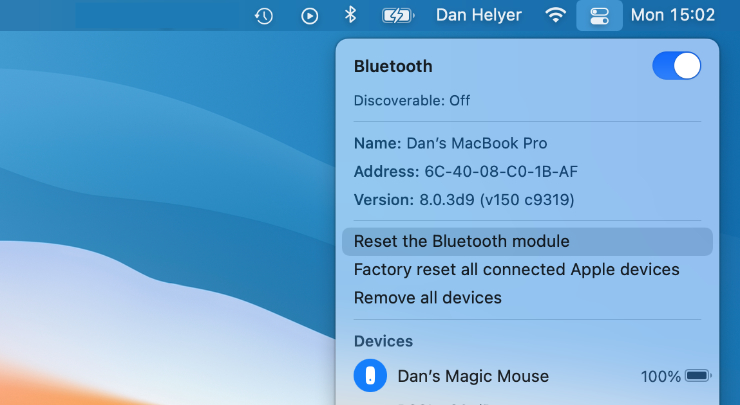
If you’re using macOS Catalina or earlier, follow these steps to reveal the Debug menu:
- Go to System Preferences > Bluetooth.
- Enable the option to Show Bluetooth in the menu bar.
- Hold Shift + Option on the keyboard.
- While holding both keys, click the Bluetooth icon in the menu bar.
- Hover your mouse over the Debug option.
After opening the Debug menu, you should see the following three options:
- Reset the Bluetooth module.
- Factory reset all Apple devices.
- Remove all devices.
We suggest you try each option, one at a time. After choosing to Reset the Bluetooth module, connect your Bluetooth devices again to see if your Mac still says they’re not available.
If your Bluetooth devices still aren’t working, move on to our final debug option and then test your Bluetooth module preferences again.
7. Troubleshoot your particular Bluetooth device
There’s a huge range of different Bluetooth devices you can use with your Mac. Depending on which device you’re using, you might need to follow different troubleshooting tips to fix your Mac’s Bluetooth issues.
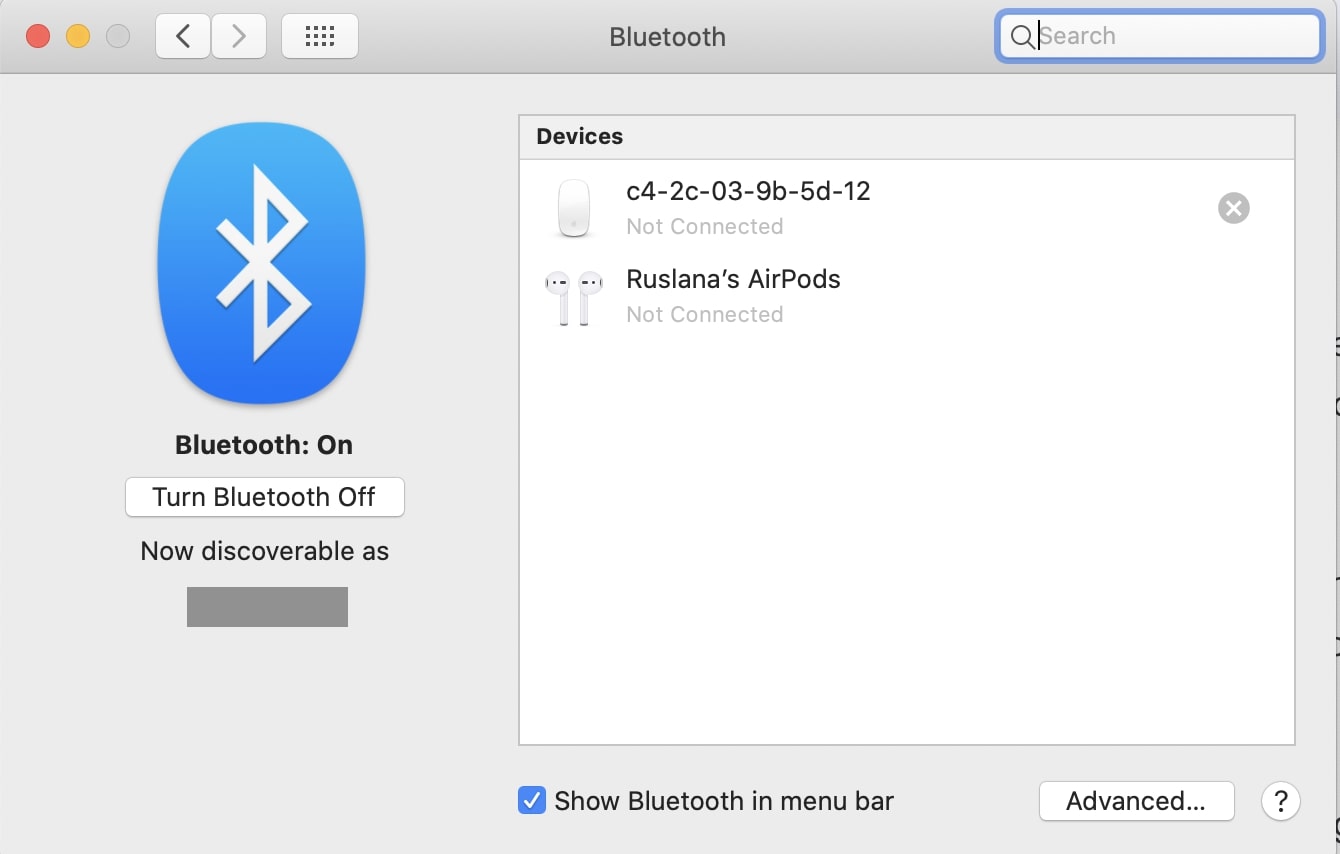
For example, in our guide on how to fix wireless mouse problems, we go into detail on changing the scrolling or tracking settings, but that won’t be very helpful if you need to troubleshoot some Bluetooth headphones.
Apple AirPods aren't connecting to your Mac? Learn what to do when this happens.
Try to find specific troubleshooting suggestions for your particular device to fix any lingering Bluetooth issues.
8. Pair your Bluetooth device with your Mac again
Sometimes, it helps to pair your Bluetooth device with your computer all over again. We know it sounds like a tedious process, but it’s worth trying if you want to get your Mac to play nice with your Bluetooth device again.
To pair your Bluetooth device with your Mac, start by ensuring it’s turned on, and then follow these steps:
- Go to the Apple menu and choose System Preferences, then click Bluetooth.
- Find your Bluetooth device on the list and click Connect next to it. (You may be asked to enter a series of numbers to initiate the pairing process, or click Accept.)
- Please note that you can also connect a Bluetooth device to your Mac by clicking the Bluetooth status icon in your Mac’s menu bar and selecting the device.
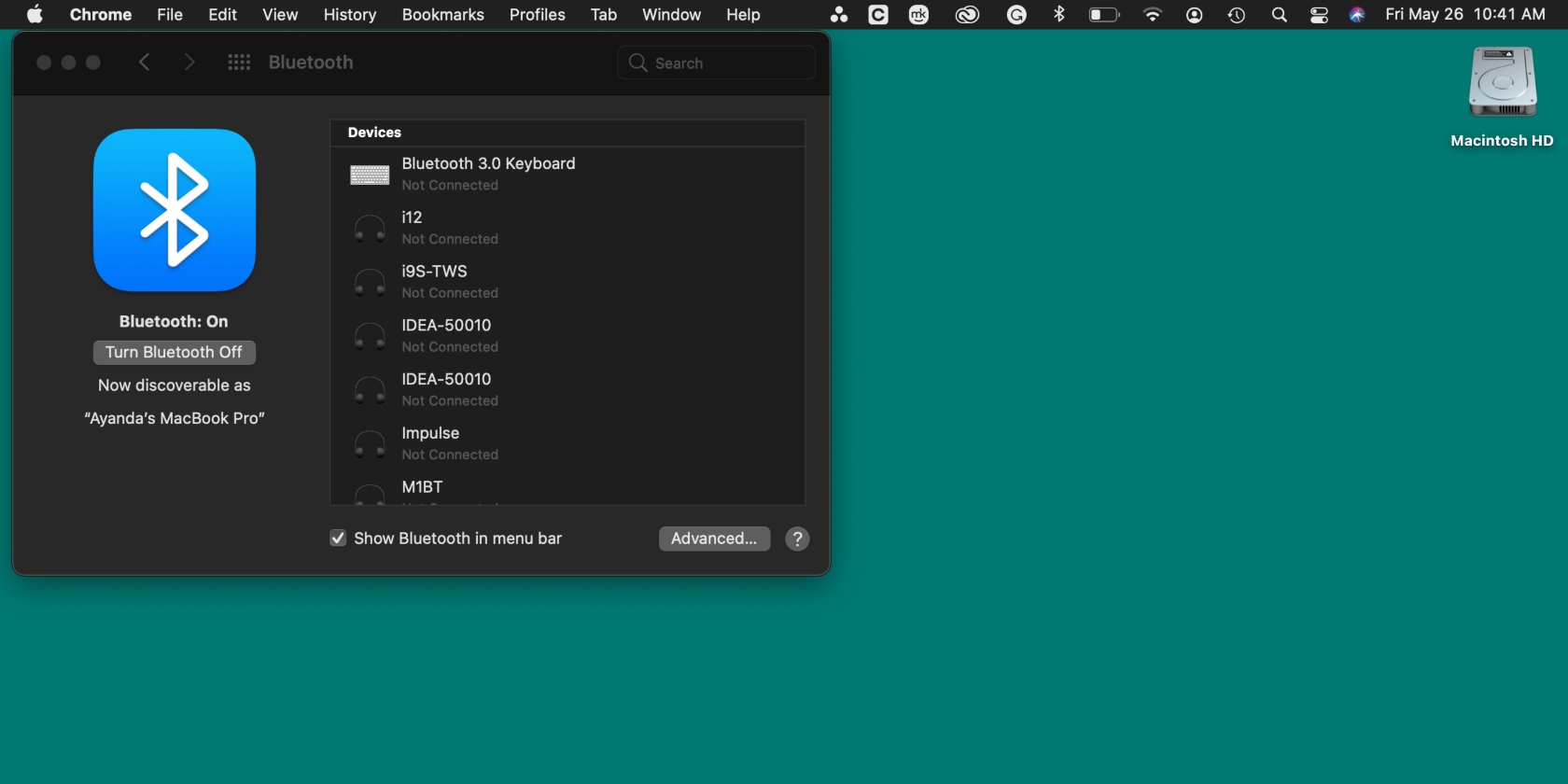
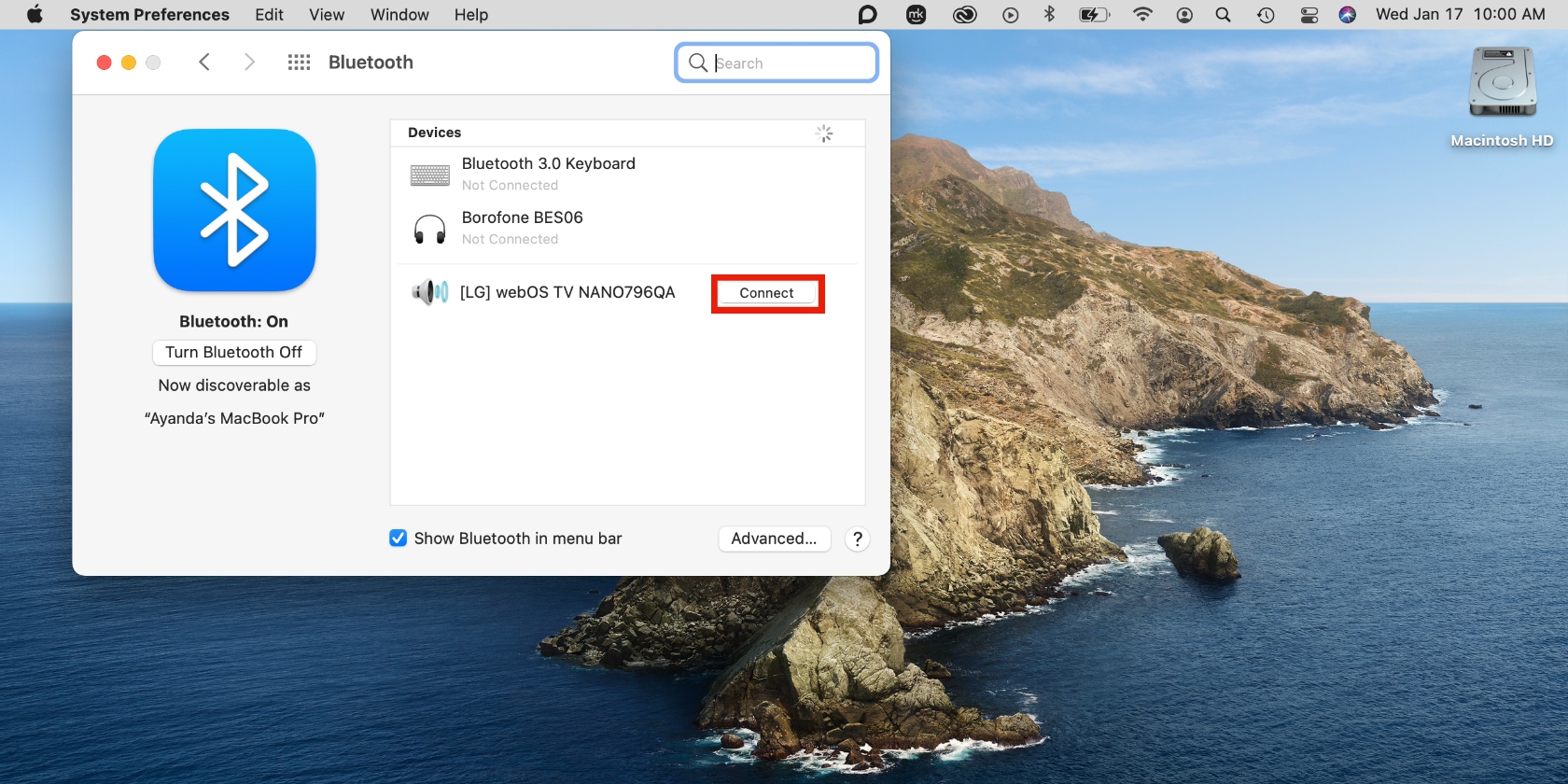
Are you experiencing hardware issues with your Mac? Check out our Apple diagnostics guide to learn how to fix your Mac’s hardware.
9. Optimize and remove your system junk
While system junk files aren’t immediately visible on your Mac, they accumulate every day. After some time, those junk files start to dampen your user experience by slowing your Mac down and causing other performance issues. If you want to enjoy a smooth experience on your Mac, you must prioritize clearing your system junk.
MacKeeper automates this process to help you get it done in a fraction of the time. All you have to do is click a button and let MacKeeper’s Safe Cleanup tool do the work.
Here’s how to use MacKeeper’s Safe Cleanup tool to remove system junk from your Mac:
- Download MacKeeper, select the Safe Cleanup option in the sidebar, and click the Start Scan button.
- Wait a few moments while MacKeeper performs a deep scan of your Mac. When the scan is done, click Clean Junk Files. Your Mac should now be cleaner and optimized.
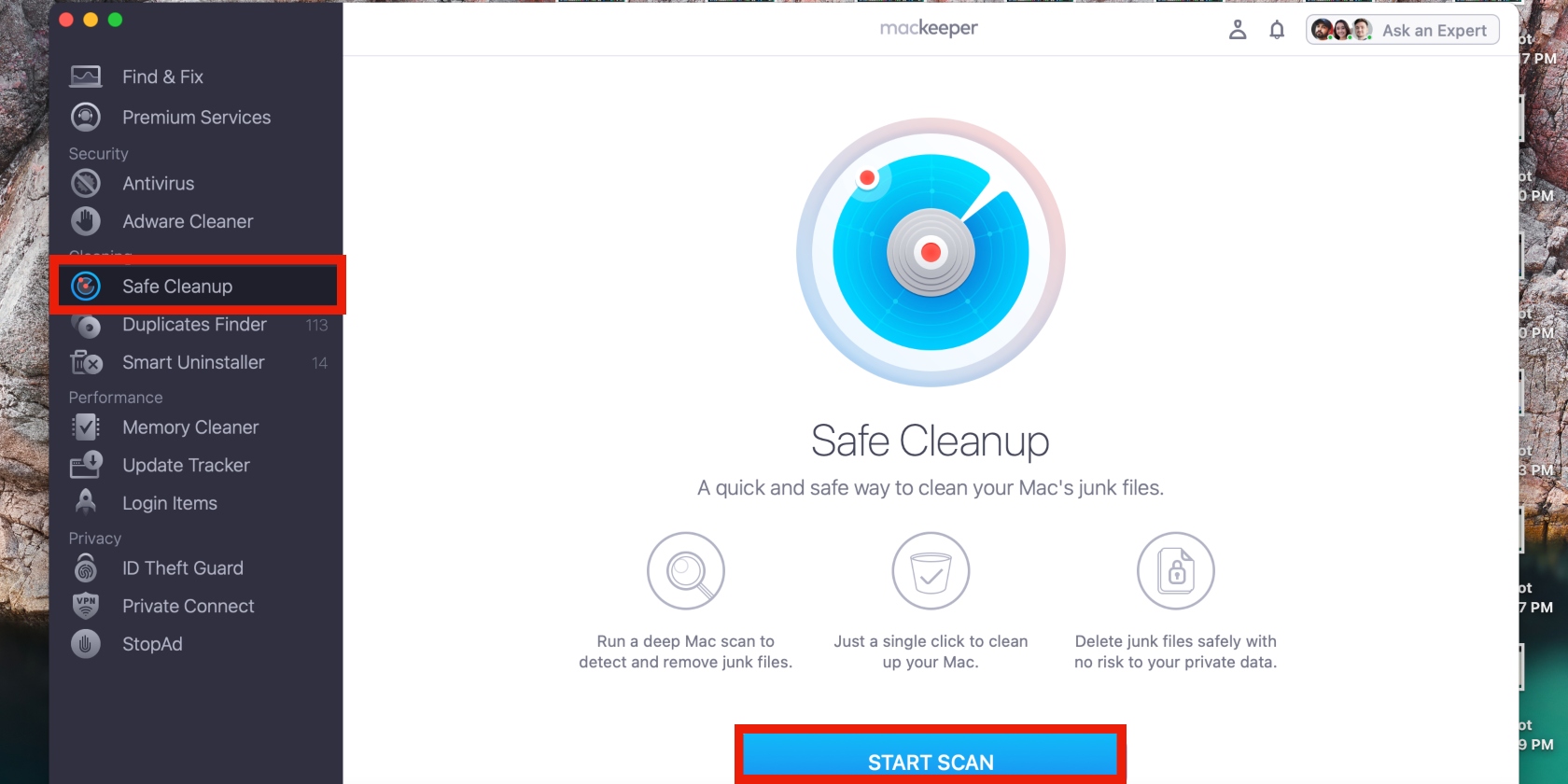
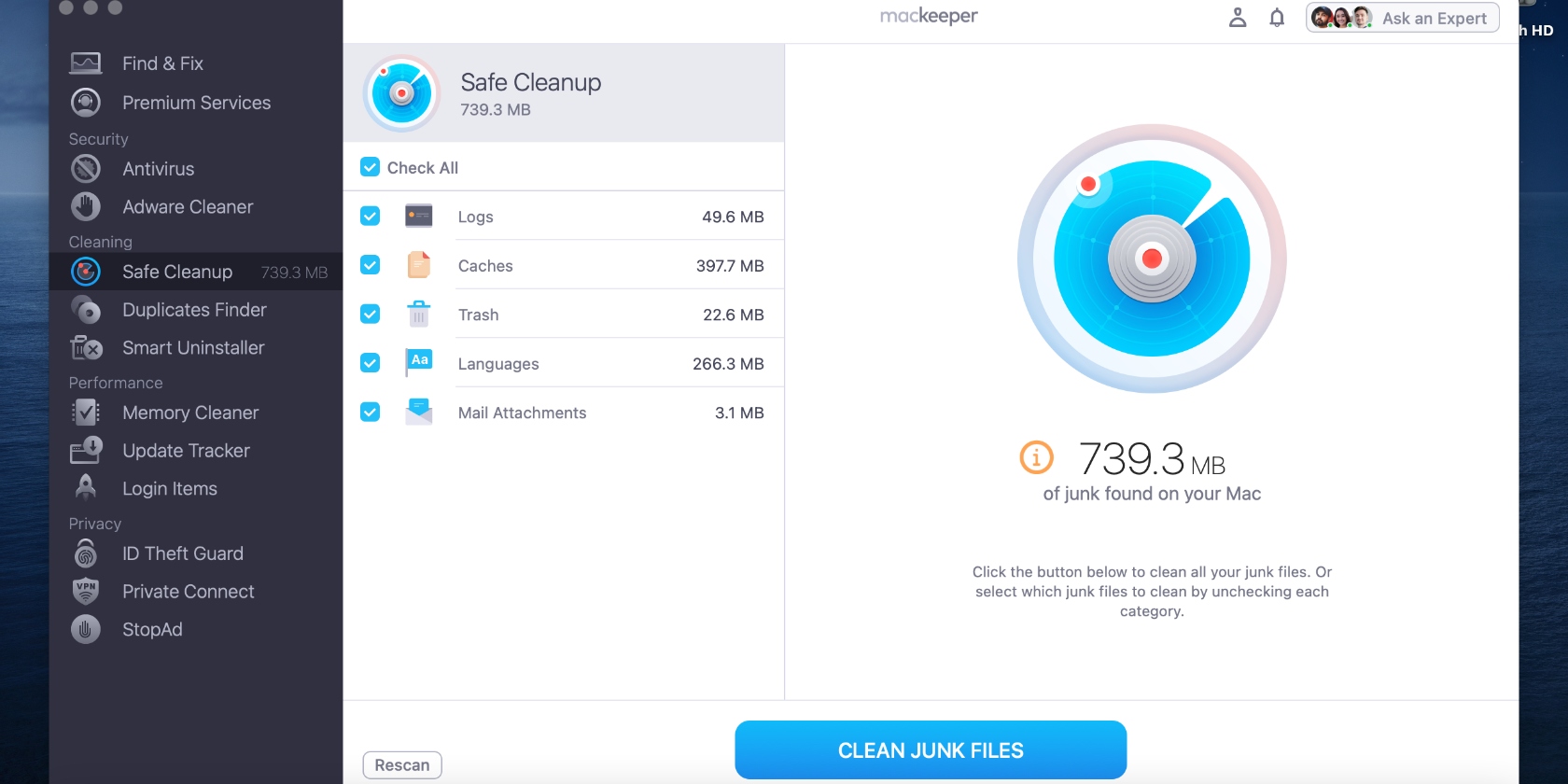
10. Delete the Bluetooth .plist files
Mac devices store the preferences for various software related to your trackpad, mouse, keyboard, and more. While it doesn’t happen often, these files, like others, can become corrupted. If your Bluetooth .plist files are corrupted, it should explain why you’re experiencing connectivity issues. Not to worry, though, as that can be rectified by deleting the .plist files, and here’s how:
- Close the app that is trying to connect with Bluetooth.
- Open Finder and hit the Command + Shift + G shortcut, then enter ~/Library/Preferences/ and click the Go button.
- Look for the com.apple.Bluetooth.plist file and delete it. Sometimes, there are files with the name com.apple.Bluetooth and a combination of letters and numbers. Ensure you delete those files too.
- Now restart your computer by clicking on the Apple menu, followed by the Restart option.
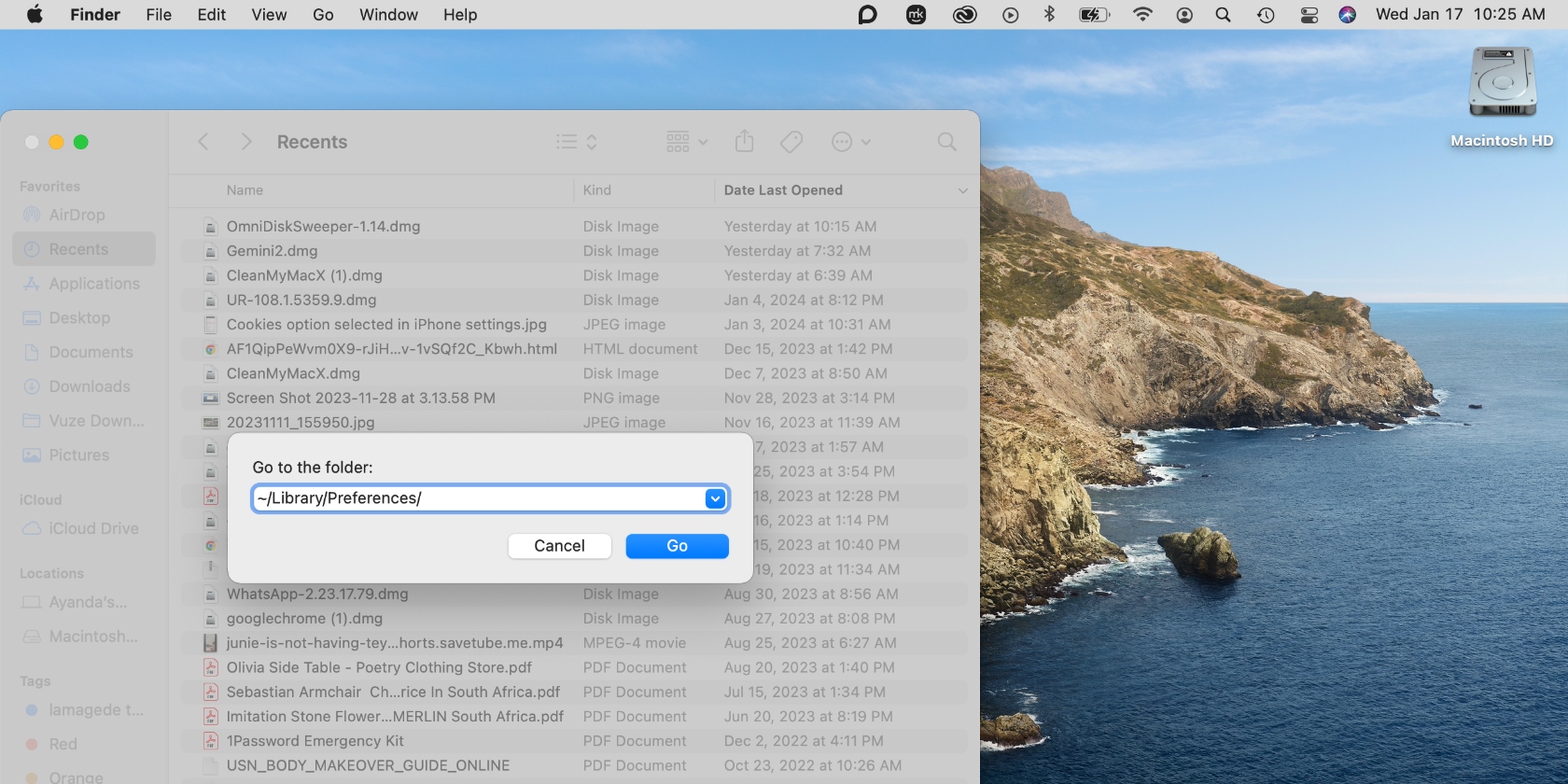
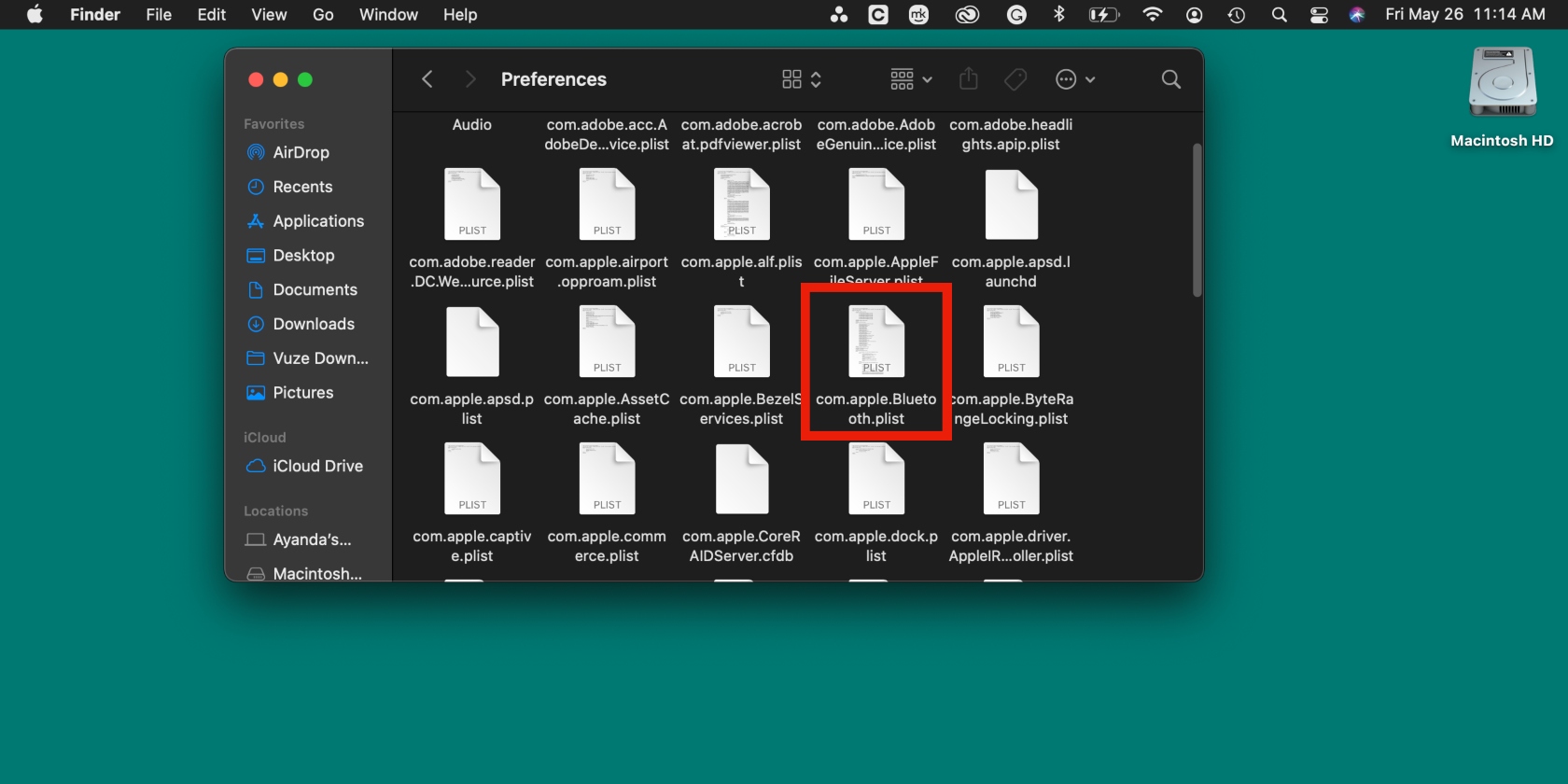

11. Reset your PRAM or SMC
Your Mac’s parameter random access memory, or PRAM, stores important system settings, while the System Management Controller, or SMC, manages your Mac’s main functions. Resetting PRAM/SMC can help fix internal issues like Bluetooth not working. However, the way you reset PRAM/SMC depends on the Mac you own.
Here’s how to reset PRAM and SMC to fix Bluetooth issues on an Intel Mac:
- To reset SMC: Shut down your computer and disconnect it. Wait 20 seconds and connect it again. Now hold down the Shift + Alt + Control keys for 10 seconds. While pressing them, hold down the power button for the same duration. Finally, release all the keys and press the power button to switch on your device.
- To reset PRAM: Shut down your computer for about 50 seconds and press the Option + Command + P + R keys until your Mac switches on.
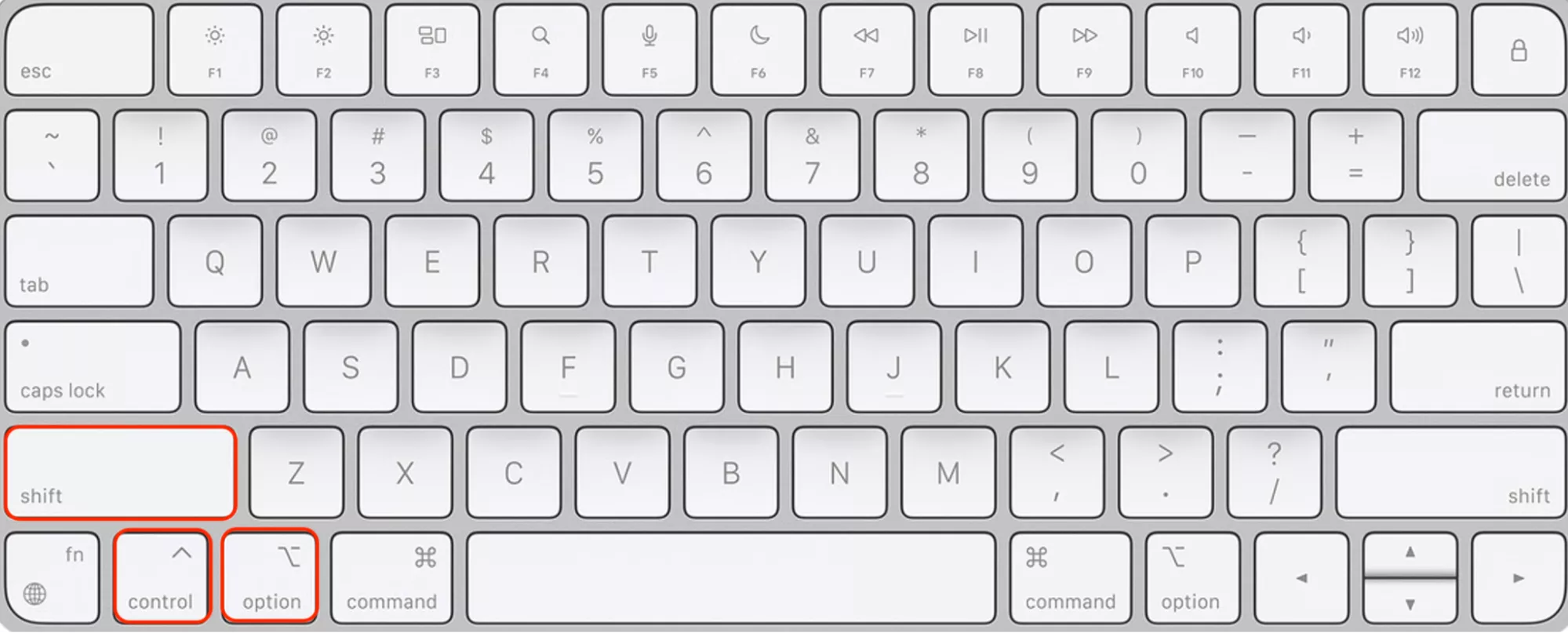
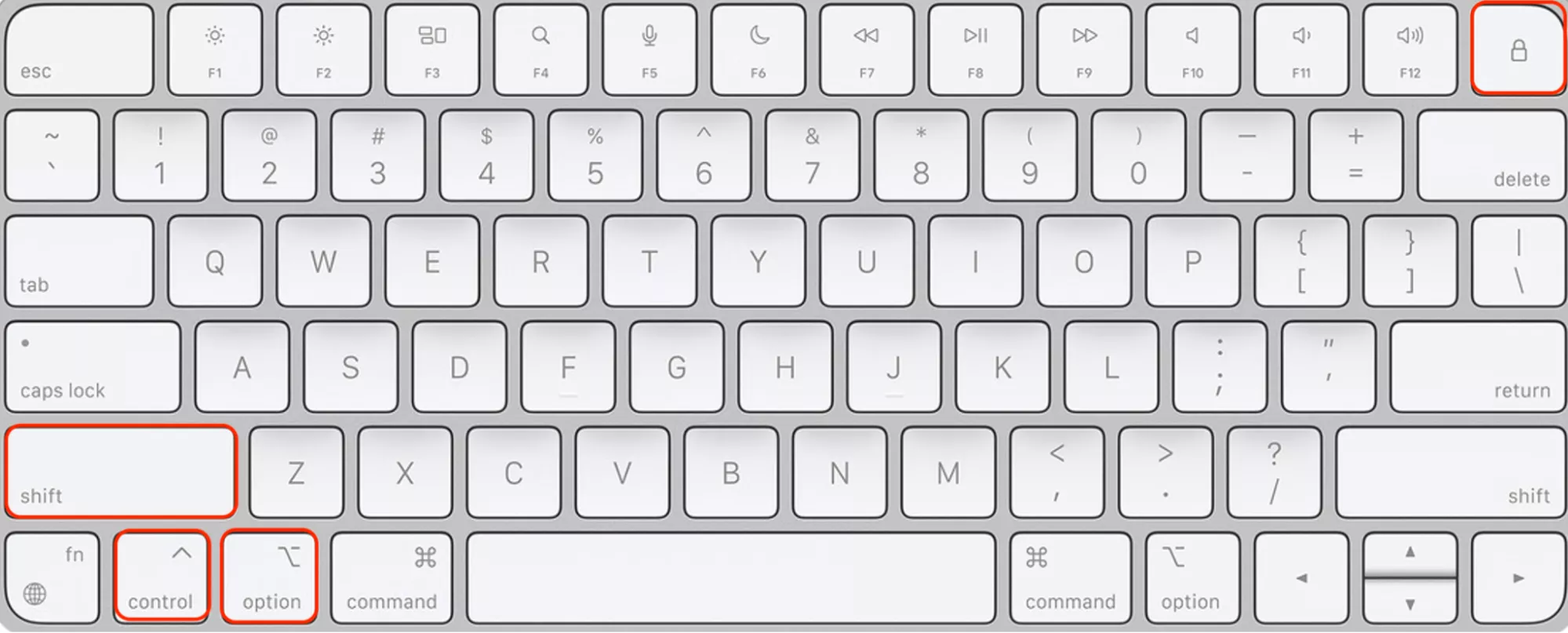
Alternatively, follow these steps to reset your SMC settings on an Intel MacBook with an Apple T2 chip:
- Shut down your Mac via the Apple menu, then hold down the Control + Option keys in the lower-left corner of your keyboard.
- Hold down the Shift key on the lower-right side of your keyboard and hold down all keys for about seven seconds. Press and hold the power button as well for another seven seconds.
- Now release all the keys and hold down the power button to turn on your device.
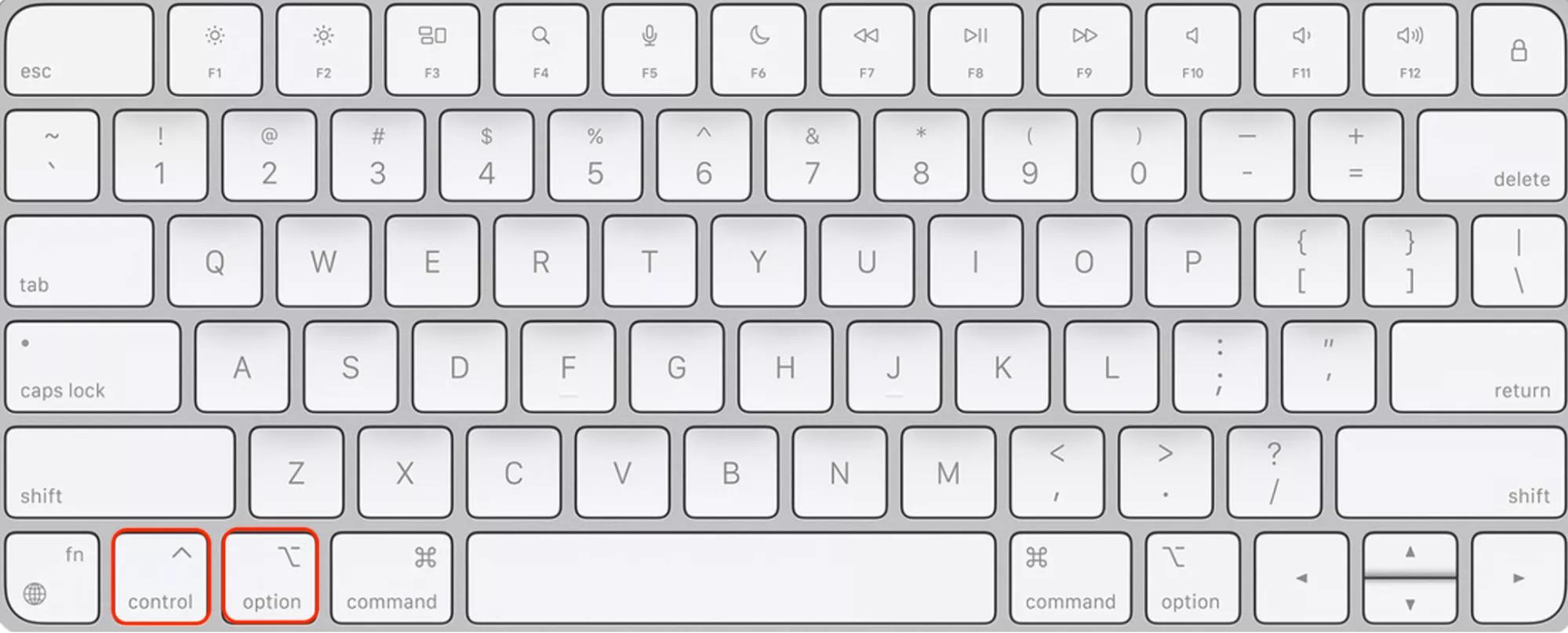
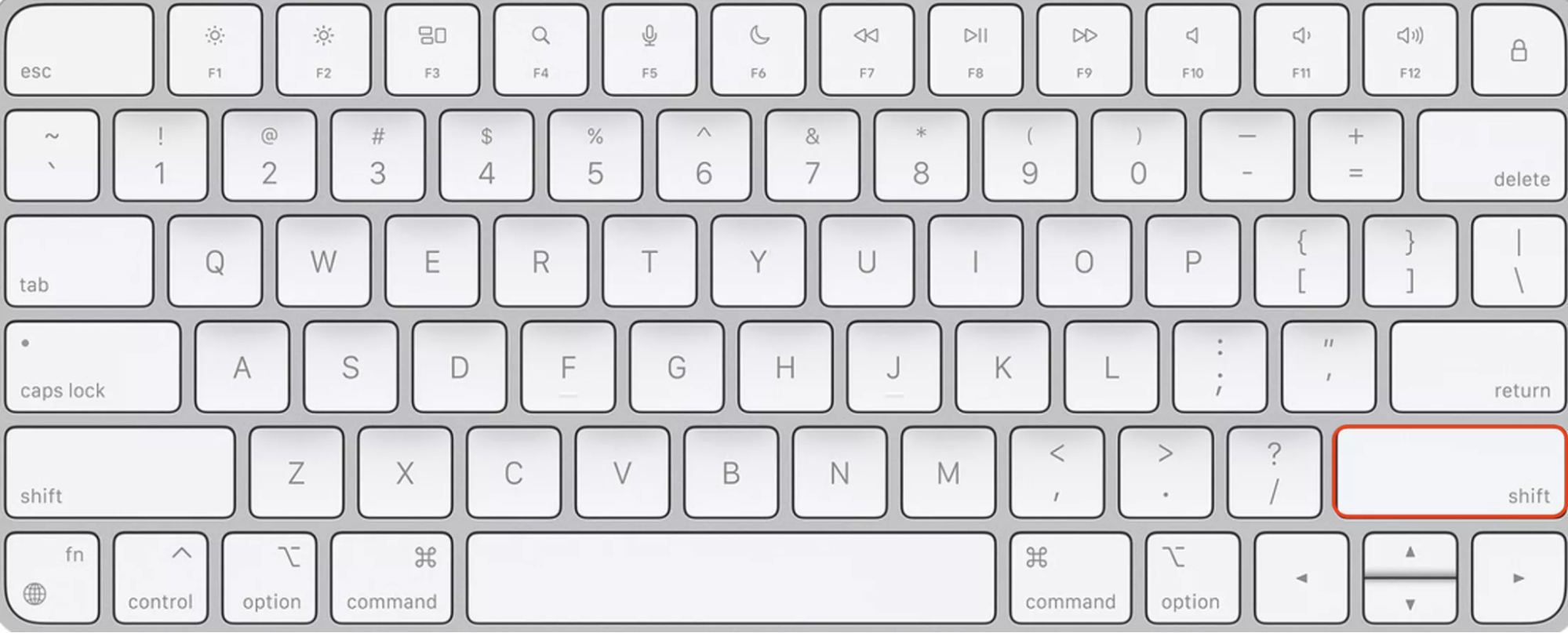
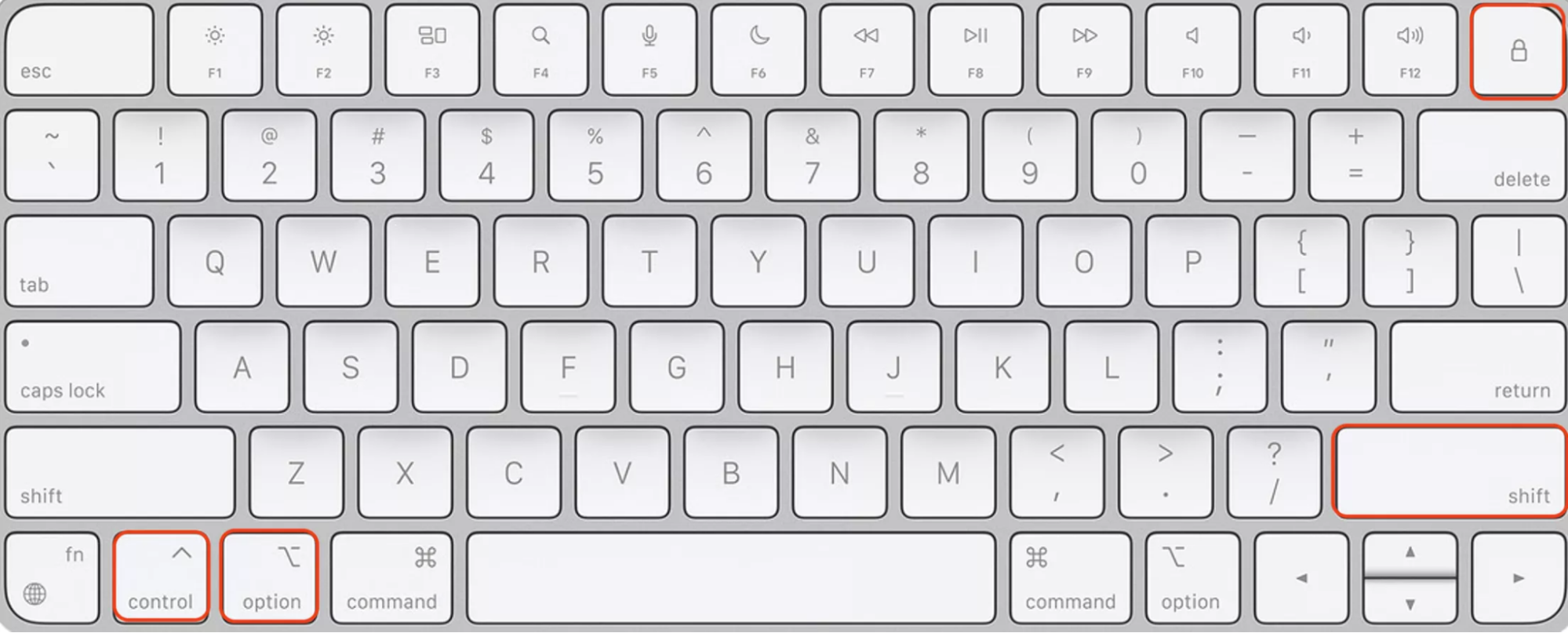
Do you own a desktop Mac? The process is different. Follow these steps instead:
- Use the Apple menu to shut down your Mac, then unplug the power cord.
- Wait 15 seconds, then connect the power cord again.
- Now wait five seconds, then switch on your computer.
12. Reset your Mac's Bluetooth module
If you’re still experiencing issues with your Bluetooth, reset your Mac’s Bluetooth module as a last resort. This could help debug any issues that are present.
Follow these steps to fix your device’s Bluetooth module:
- Go to Finder and select Applications > Utilities > Terminal. Alternatively, open Terminal through Spotlight search by hitting the Command + Space bar keys, typing Terminal, and pressing the Return key.
- Type sudo pkill bluetoothd and hit the Return key. You may have to enter your admin password and press the Return key again.
- Now quit Terminal and try to connect your Bluetooth device again.
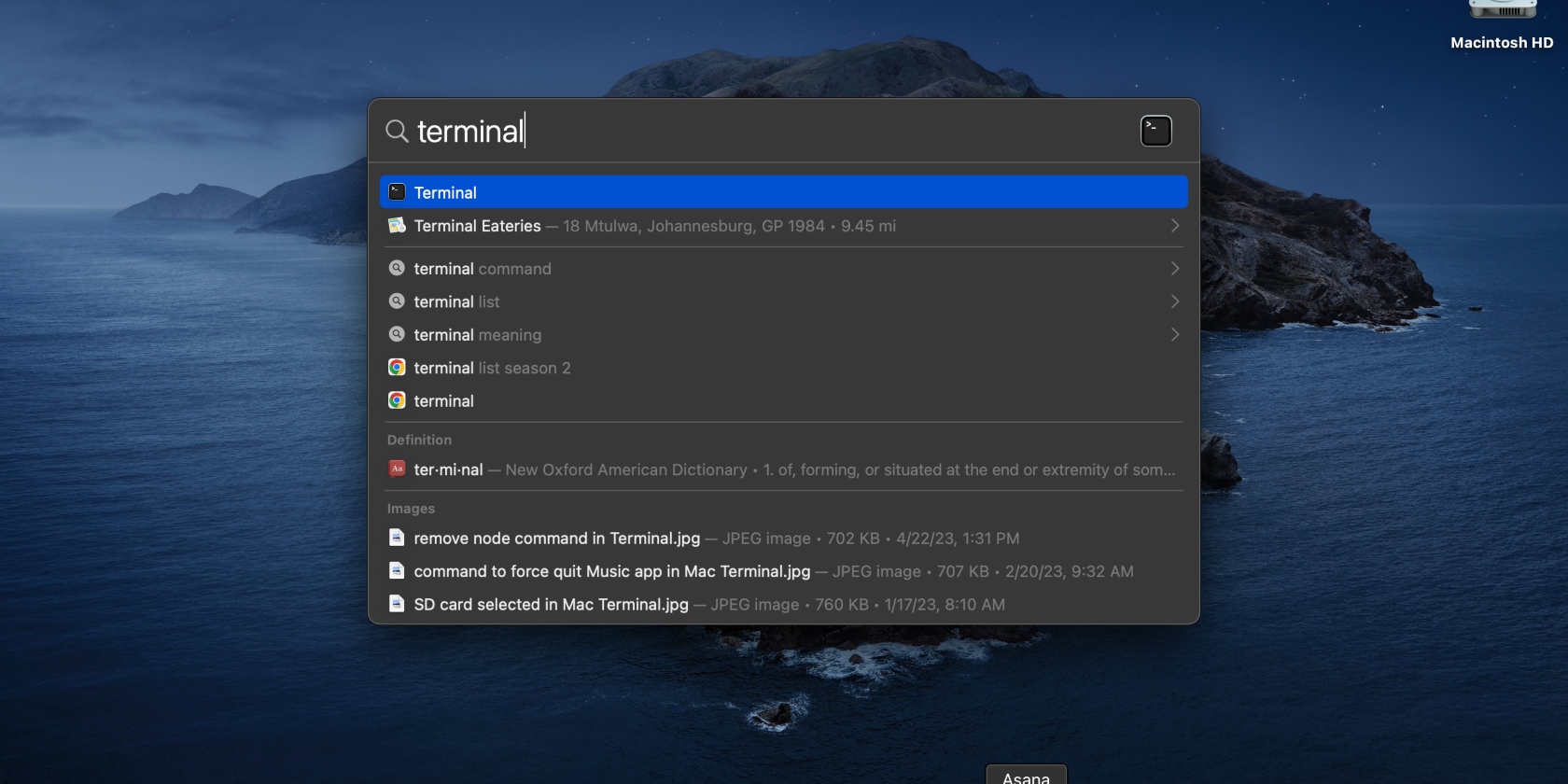
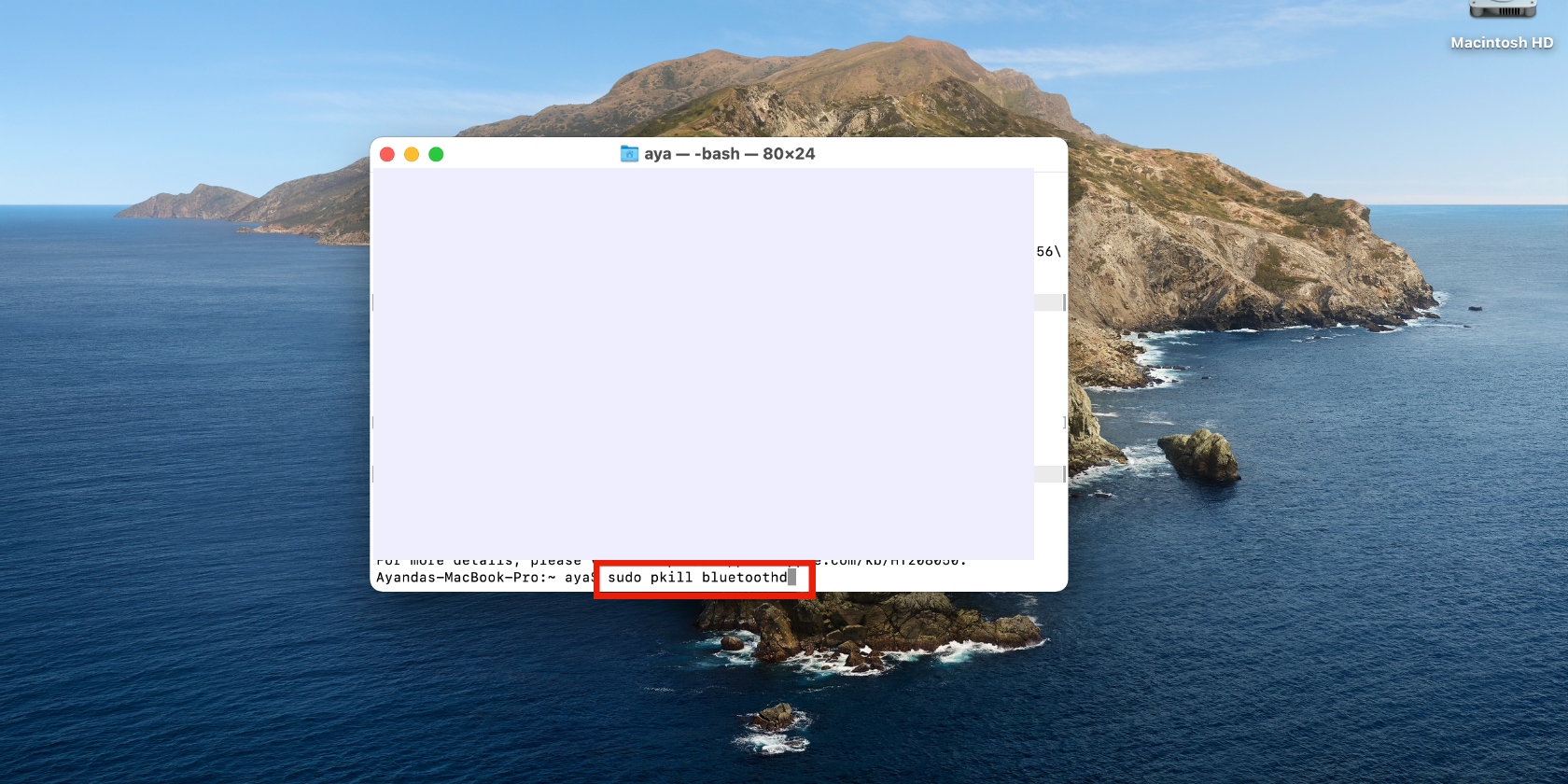
Are you experiencing Mac Mini Bluetooth issues? Learn how to fix that, too, absorbing the best tips we’ve collected and discussed for you.
Resolve your Mac’s Bluetooth problems safely
It’s rare for Mac users to experience issues connecting their Bluetooth devices. However, your Bluetooth device can randomly disconnect and stop being discoverable, and your Mac can start accidentally rejecting it. It can be frustrating when your Bluetooth device disconnects or loses its connection to your Mac and becomes unavailable. While there are numerous causes for this, the most important thing to remember is that the issue can be resolved. Use the tips in our guide to force your Bluetooth to work efficiently again.
Don’t neglect to rope in MacKeeper’s Safe Cleanup to help optimize your Mac and stop your connection from being rejected by Bluetooth on your Mac. Our tool weeds out any junk files on your system and cleans them thoroughly. It also help you safely fix and debug the Bluetooth on your Mac and other problems caused by clutter. Additionally, it fixes issues like delays, lags, and latency.







