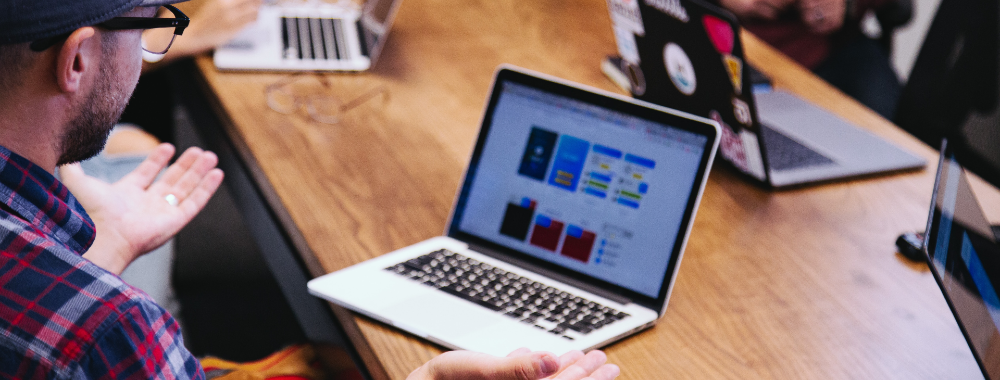In this article you will find the following:
Like any OS release, Big Sur wasn't without issues when it debuted in 2020. Apple has released several updates since then, but some common problems still remain.
If you're having trouble installing Big Sur or you're experiencing other glitches, you can resolve most issues by following the correct troubleshooting steps. Let's discuss how to remedy problems that may arise after updating to macOS Big Sur 11.6.3.
A note from our experts
Here's how to use Update Tracker in MacKeeper:
- Launch MacKeeper.
- Click Update Tracker.
- Click Scan for Updates and install relevant items.
Once you launch the app, you can test drive each tool, including Update Tracker, for free. Install MacKeeper now and keep your Mac up-to-date with minimal effort.
Apple News using a large amount of data in Big Sur 11.6.3
After updating to Big Sur 11.6.3, you may have noticed that Apple News is using a massive amount of data for no reason. If you have limits with your ISP, this could be a big issue. Fortunately, a quick fix exists.
Here's how to turn off iCloud syncing to stop Apple News from consuming excess data:
- Go to System Preferences > Apple ID
- Select iCloud in the side menu
- Untick News
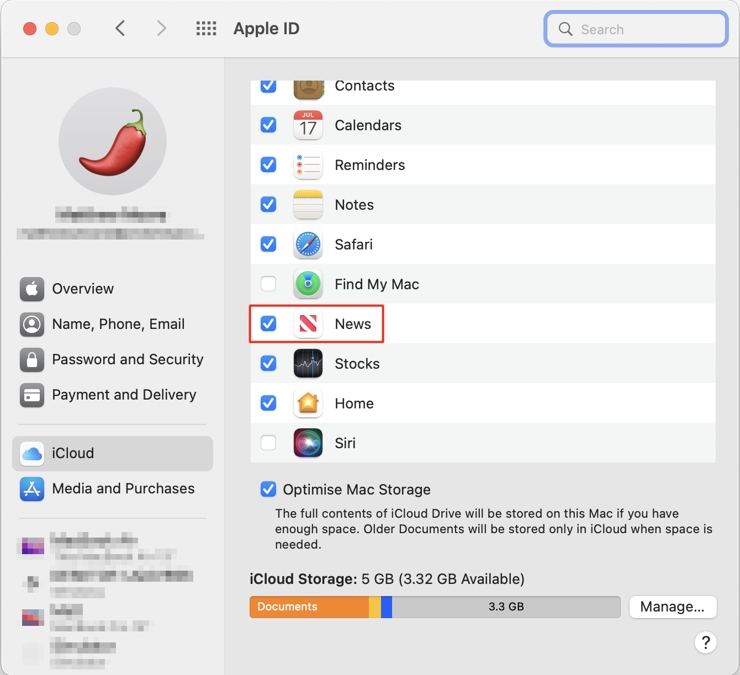
The fix is only temporary and will prevent News from syncing, which isn't ideal for all users. Hopefully, Apple patches the issue in the next Big Sur update.
macOS Big Sur download problems
A failure to download is often one of the first issues you'll encounter with a new OS. Fortunately, most common problems have relatively simple solutions, and the same troubleshooting steps apply to multiple situations.
Fix gateway timeout error
If you receive a gateway timed out or bad gateway error when installing Big Sur, something may have interrupted the download, or Apple may be experiencing server issues.
Before performing any complex troubleshooting, you should first check the system status of the service you're trying to use. If Apple reports any relevant server issues, you'll need to wait until the problem is fixed. If everything looks good, you should attempt further troubleshooting, such as booting to Safe Mode.
Safe Mode disables third-party processes, clears some caches, and performs a disk check during startup. If a rogue application or a corrupted cache is interfering with your Mac's ability to download Big Sur, Safe Mode should fix it.
Big Sur stuck on Setting Up Your Mac
If your Mac gets stuck on Setting Up Your Mac during the Big Sur installation, you can generally resolve the issue with a hard reboot or by altering a few preferences during setup.
To restart your Mac, you'll need to hold the power button until the screen goes black and switch your device back on. You should then be able to start the setup process again and, hopefully, avoid getting stuck.
If the issue persists, you should restart again and skip as many setup steps as possible, including signing in with your Apple ID. Occasionally, one of the preferences is causing the problem, and selecting the bare minimum is enough to avoid getting stuck again.
Performing a disk repair from recovery may be necessary if the issue continues.
Here's how to boot to recovery and perform First Aid using Disk Utility:
- Turn off your Mac and boot to recovery using the method appropriate to your model
- Select Disk Utility and click Continue
- Perform First Aid on your startup disk and other relevant volumes
- Restart your Mac
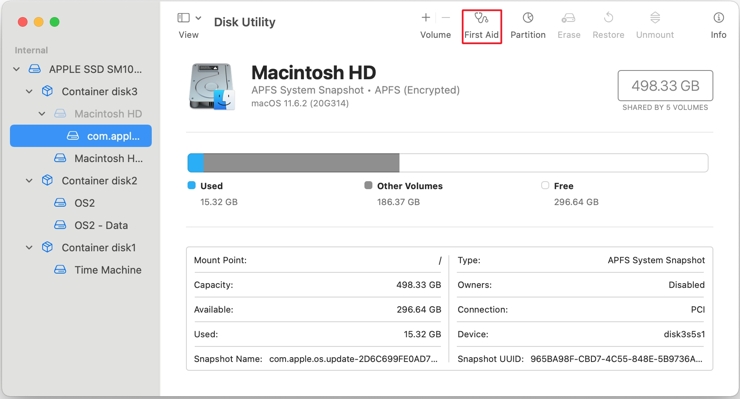
If everything else fails, you may need to reinstall macOS from recovery.
Here's how to reinstall Big Sur from recovery mode:
- Turn off your Mac and boot to recovery using the method appropriate to your model
- Select Reinstall macOS Big Sur and click Continue
- Complete the installation process
Reinstalling macOS takes some time but once completed, your Mac should no longer stall on the Setting Up Your Mac step.
Big Sur Update Not Found or Your Mac is up-to-date message
If you receive an Update Not Found or a Your Mac is up-to-date message when trying to download Big Sur, your Mac may not be compatible with the OS. If that's the case and you're already running macOS Catalina, you won't be able to upgrade any further.
To be certain, you should check to see if your Mac model is compatible with Big Sur. Checking compatibility is important when installing any update or application.
Related reading: How to update macOS the right way.
Big Sur backup problems
If you have trouble backing up after installing Big Sur, you may need to setup or reconfigure Time Machine again. Sometimes removing and re-adding the backup disk is enough to resolve the issue.
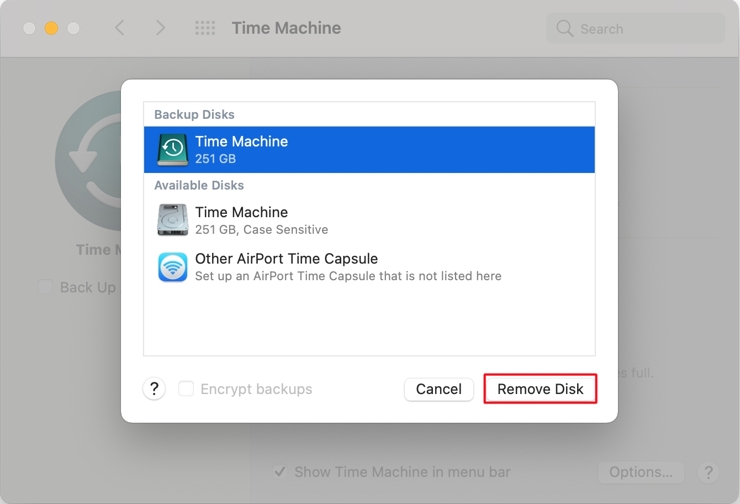
Depending on the error message, performing First Aid on all relevant disks, including your external backup drive, may resolve some problems. If the issue persists, you can try backing up to another destination to isolate the cause further.
WindowServer high CPU usage in Big Sur
High CPU usage and poor performance in macOS Big Sur can stem from many causes. Usually, however, a particular application or process is the culprit. If WindowServer is continually using a high amount of resources, you'll need to isolate the issue further.
Identify problem apps with Activity Monitor
Activity Monitor can help you identify apps and processes that may be contributing to your Mac's poor performance. If you do notice additional software that's also using a high amount of CPU, you should try closing any problem applications. If a particular app is to blame, you should try updating or removing it.
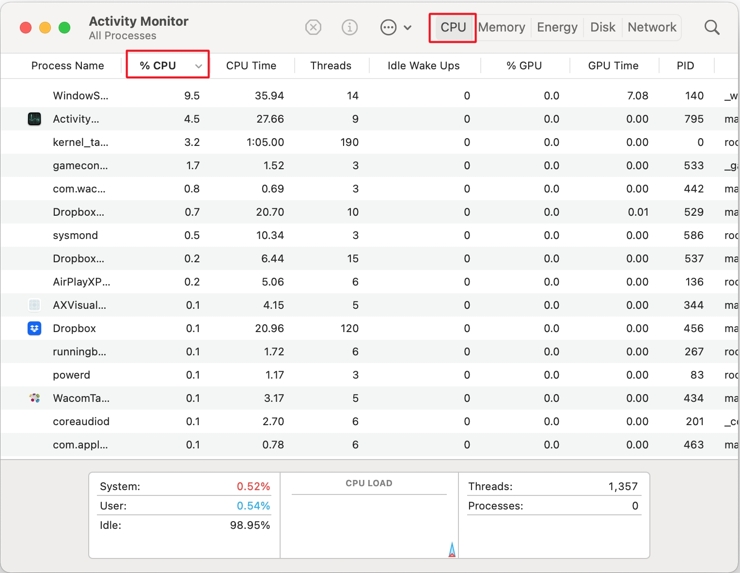
Test in Safe Mode
Because Safe Mode disables third-party processes, using this boot mode can help you determine if a rogue application is causing problems. If Safe Mode resolves the issue, you should try removing login, items, launch agents, and launch daemons.
Disable certain features
WindowServer in macOS is responsible for pretty much everything you see on your screen, which means certain features, effects, and behaviors can cause it to consume extra resources.
Here's how you can lower the amount of CPU WindowServer uses:
- Close any applications and windows you're not using
- Close unnecessary desktops in Mission Control
- Don't use any additional monitors you don't need
- Enable Reduce transparency in System Preferences > Accessibility > Displays
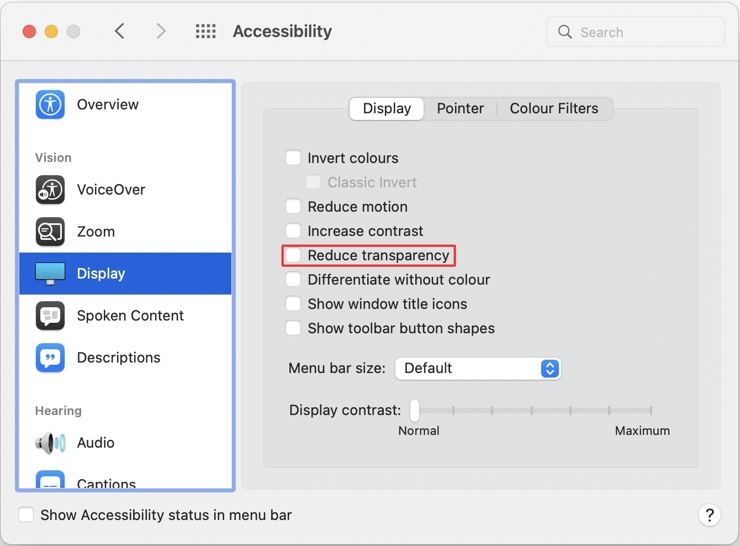
Black screen after Big Sur update
If you see a black screen after updating to Big Sur, you should wait a reasonable amount of time before restarting your Mac. If the issue doesn't resolve itself, a simple hard reboot is usually enough to fix the problem. If the black screen persists, you can try a few more troubleshooting steps.
Reset SMC
Resetting your Mac's SMC (System Management Controller) could bring your device back to life. The process varies depending on your model, so you can check our detailed guide on how to reset SMC on Mac.
Reset NVRAM/PRAM
If you have an Intel Mac, resetting your device's NVRAM is an effective troubleshooting step for any video of black screen issues. Here's how to reset your Mac's NVRAM:
- Turn on your Mac
- Quickly press and hold Cmd + Opt + P + R
- Release after you hear a second startup chime
Try Safe Mode
If you're seeing some visualizations on your display before the black screen, the issue may be occurring when your Mac attempts to load the OS. In which case, booting to Safe Mode — which performs a disk check during startup — could fix the problem.
If Safe Mode does resolve the issue, you can restart your Mac as normal and ensure your device now boots up without getting stuck on a black screen.
Perform First Aid in Disk Utility
A corrupted startup drive could cause a black screen and other boot issues. If you're able to boot to recovery, you should use Disk Utility to perform First Aid on your main volume. If the issue stems from a corrupted directory or similar error, Disk Utility should be able to fix it.
Reinstall macOS
When all else fails, reinstalling is a guaranteed fix for almost any software issue. All you need to do is boot to recovery, choose Reinstall macOS Big Sur, and follow the prompts. If the issue continues, you may need to erase your startup disk and perform a clean reinstall.
Mail search not working after Big Sur install
If Big Sur has caused Mac Mail problems and broken the ability to search, you can fix the issue with a few simple steps. Spotlight in macOS handles most search functions, which means reindexing should solve the problem.
Here's how to reindex Spotlight in Big Sur:
- Go to System Preferences > Spotlight > Privacy
- Click the Plus (+) button
- Add your startup volume, usually Macintosh HD, and click Choose
- Select the volume again and use the Minus (-) button to remove it
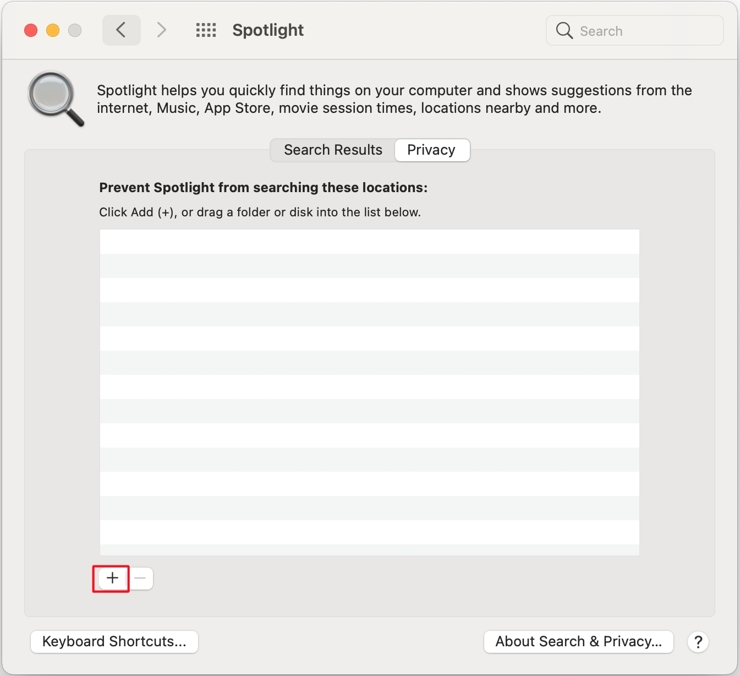
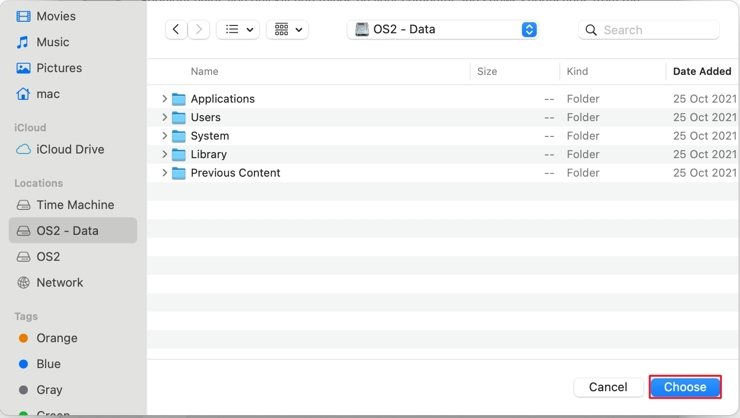
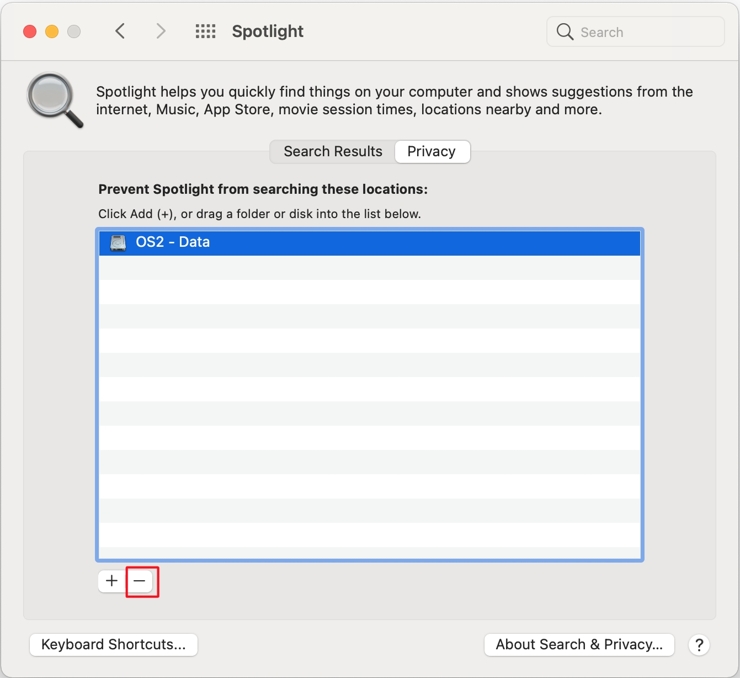
Spotlight should begin reindexing the drive and once complete, Mail's search function should return.
Big Sur slows down your Mac
Earlier Mac models often run slower after an OS upgrade, as newer software requires more resources to function. If you see a message that says Optimizing Your Mac: Performance and battery life may be affected until completed, you should wait until the process completes, and performance should return to normal.
However, if your Mac continues to run slow, you can take steps to remedy the issue:
- Restart your Mac
- Update all applications. MacKeeper's Update Tracker is excellent for keeping apps up-to-date with minimal effort
- Remove unwanted Login Items, Launch Agents, and Launch Daemons
- Run First Aid on your startup volume in Disk Utility
If standard troubleshooting doesn't resolve the issue, you may need to take more advanced steps to increase your Mac's performance.
Poor battery life in Big Sur
If your battery drains quickly after updating to Big Sur, several processes — including Spotlight indexing — that occur after a major upgrade could be the cause. Often, waiting several hours will give your Mac enough time to complete all initial actions and return to normal.
If the issue continues, you can try these steps to increase battery life in macOS Big Sur:
- Enable energy-saving settings in System Preferences > Batter > Battery, including Slightly dim the display while on battery power and Automatic graphics switching if available
- Quit any apps or windows you don't need open
- Use Activity Monitor's Energy tab to identify apps that are consuming the most power
- Switch to a less resource-hungry browser
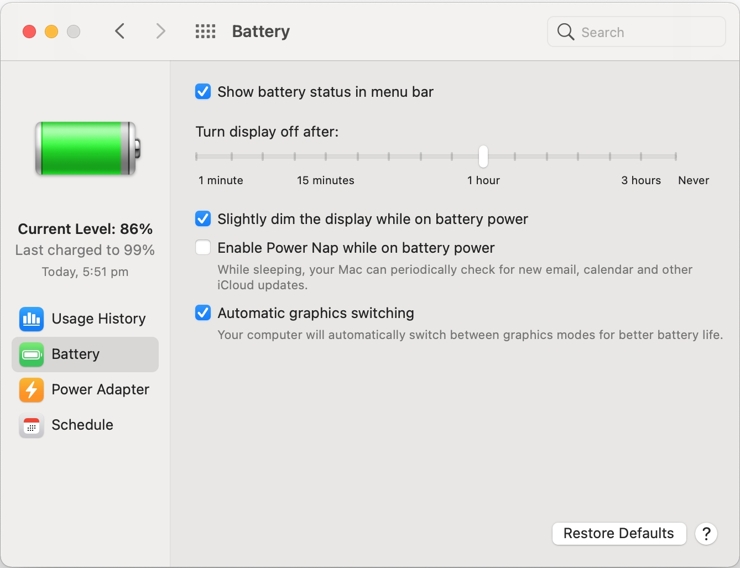
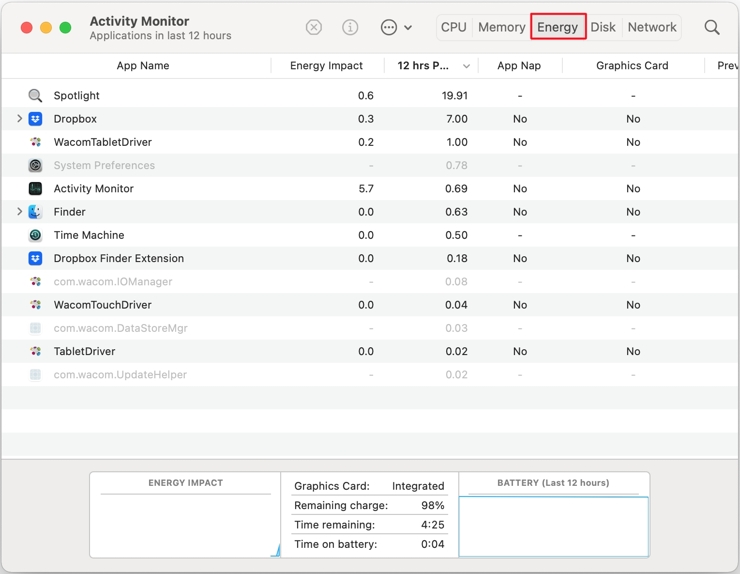
HP printer or scanner doesn't work with Big Sur
Big Sur may not work well with outdated drivers for HP printers and scanners. If you're unable to print or you receive a message saying that HP software will damage your computer, you'll need to update your drivers.
HP offers detailed instructions on how to remove old drivers and install the updated versions. Following the manufacturer's advice is always the best move, and the company should be able to provide further help if the issue persists.
Note: From October 22, 2020, you may need to update your HP printer drivers to continue using your printer. If this is the case, you'll receive a warning message that mentions failed processes.
If you're using a HP printer that supports AirPrint, removing and re-adding it in System Preferences > Printers & Scanners should resolve most issues.
FAQ
How do I fix my Big Sur Mac?
This article covers many of the common issues that arise in macOS Big Sur. If you have a particular problem, the table of contents at the top of this page can direct you to the appropriate solution.
Will my Mac slow down with Big Sur?
After a major update, your Mac performs some maintenance procedures, including optimization and Spotlight reindexing, that can decrease performance. Once these initial processes complete, your device should function as normal.
If you're using an earlier model Mac, you may experience an expected decrease in performance. New software can be resource-hungry, and old hardware can struggle to keep up. However, if your Mac is compatible with Big Sur, it should still perform at a reasonable level.
Is Boot Camp available in Big Sur?
Big Sur does include Apple's Boot Camp app, which you can use to install Windows on an Intel-based Mac. However, the application doesn't work with devices running an M1 chip.
Can you connect MacBook Pro to Thunderbolt Display in Big Sur?
Some users report Thunderbolt Display issues on Macs running Big Sur, such as the system only booting with the display disconnected.
If you experience this issue, the best thing to do is to disconnect your display until your Mac fully boots. No Big Sur updates mention a fix for the problem yet.
How do I go back to macOS Catalina from Big Sur?
If Big Sur isn't the OS for you, you can use one of two methods to roll back to a previous operating system.
1. Time Machine
If you have a backup made before updating to Big Sur, you can boot to recovery and use the Restore from Time Machine option to revert back to a previous state. You will, however, lose any information you've added to the Mac since the backup, so you should move any important files to another hard drive.
2. Bootable macOS installer
If you don't have a relevant Time Machine backup, you can create a bootable installer for a previous OS and use it to erase Big Sur and install a different operating system.
Read more: